29.0 - Last modified on 04-14-2025 Revised by Alicia Eckenroth Stephenson
28.0 - Last modified on 04-11-2025 Revised by Alicia Eckenroth Stephenson
27.0 - Last modified on 07-09-2024 Revised by Judy Hurst
26.0 - Last modified on 06-21-2024 Revised by Alicia Eckenroth Stephenson
25.0 - Last modified on 11-03-2022 Revised by Hollyn Williams
24.0 - Last modified on 06-27-2022 Revised by Hollyn Williams
23.0 - Last modified on 06-21-2022 Revised by Judy Hurst
22.0 - Last modified on 06-21-2022 Revised by Judy Hurst
21.0 - Last modified on 02-05-2021 Revised by Connie Leathers
20.0 - Last modified on 09-16-2020 Revised by Judy Hurst
19.0 - Last modified on 08-04-2020 Revised by Judy Hurst
18.0 - Last modified on 07-09-2020 Revised by Judy Hurst
17.0 - Last modified on 07-02-2020 Revised by Judy Hurst
16.0 - Last modified on 06-25-2020 Revised by Judy Hurst
15.0 - Last modified on 05-07-2020 Revised by Judy Hurst
14.0 - Last modified on 04-23-2020 Revised by Judy Hurst
13.0 - Last modified on 04-03-2020 Revised by Judy Hurst
12.0 - Last modified on 04-02-2020 Revised by Judy Hurst
11.0 - Last modified on 03-25-2020 Revised by Judy Hurst
10.0 - Last modified on 03-24-2020 Revised by Judy Hurst
9.0 - Last modified on 03-24-2020 Revised by Judy Hurst
8.0 - Last modified on 03-24-2020 Revised by Judy Hurst
7.0 - Last modified on 03-24-2020 Revised by Judy Hurst
6.0 - Last modified on 03-24-2020 Revised by Judy Hurst
5.0 - Last modified on 03-24-2020 Revised by Judy Hurst
4.0 - Last modified on 03-23-2020 Revised by Judy Hurst
3.0 - Last modified on 03-23-2020 Revised by Judy Hurst
2.0 - Last modified on 09-05-2019 Revised by Judy Hurst
1.0 - Created on 09-04-2019 Authored by Judy Hurst
Radford University Virtual Lab using AppStream 2.0 (PC and MAC)
Follow these directions to gain access to Radford University’s Amazon Web Services (AWS) AppSream 2.0 which has the following programs: ArcCatalog, ARCGISPro, ArcGlobe, ArcMap, ArcScene, Gauss View, Gaussian 09W, IGPet, Maple 2018, and SPSS Stats.
Google is the recommended browser.
This approach should be used when off campus as these software programs are available in all computer labs across campus.
1. Go to https://www.radford.edu/content/it/home/it-support/software1.html to read about the availability of Radford University’s remote software.
2. Open the link for AppStream website link from the above remote software page, then click an app to get started
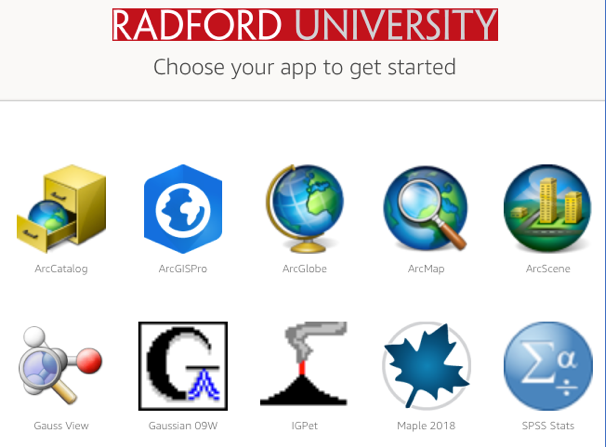
3. The virtual session should take less than 2 minutes to be available. Wait for the connection, first time may take longer than subsequent sessions.
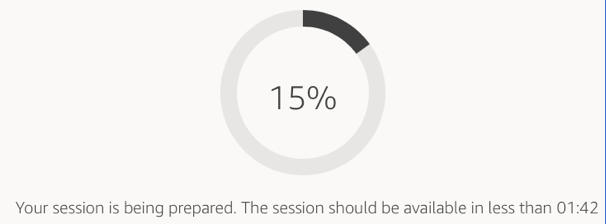
4. The upper left of the AppStream screen will always show the following
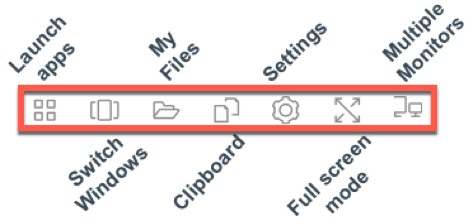
5. Setup OneDrive for saving files. Click the My Files icon, click Add Storage, then click OneDrive.
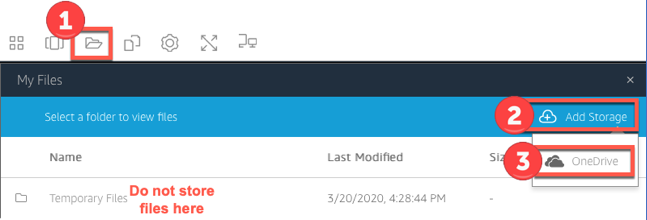
6. Click @radford.edu, and click Accept to allow connection.
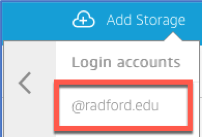
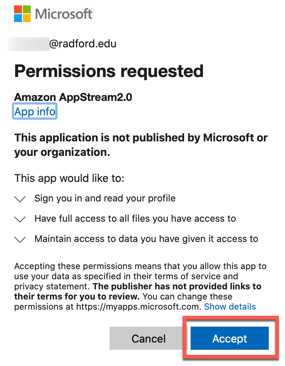
NOTE: Wait for OneDrive to show up above Temporary Files location. Be sure to save files in your OneDrive folder. Your Radford University OneDrive will be available at this time.
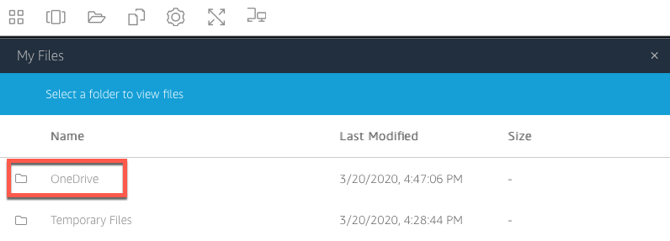
You’ll have access to your entire OneDrive account and may create folders for classes, projects, etc.
If you experience issues or have any questions regarding this topic, please contact the Technology Assistance Center at 831-7500.