29.0 - Last modified on 04-14-2025 Revised by Alicia Eckenroth Stephenson
28.0 - Last modified on 04-11-2025 Revised by Alicia Eckenroth Stephenson
27.0 - Last modified on 07-09-2024 Revised by Judy Hurst
26.0 - Last modified on 06-21-2024 Revised by Alicia Eckenroth Stephenson
25.0 - Last modified on 11-03-2022 Revised by Hollyn Williams
24.0 - Last modified on 06-27-2022 Revised by Hollyn Williams
23.0 - Last modified on 06-21-2022 Revised by Judy Hurst
22.0 - Last modified on 06-21-2022 Revised by Judy Hurst
21.0 - Last modified on 02-05-2021 Revised by Connie Leathers
20.0 - Last modified on 09-16-2020 Revised by Judy Hurst
19.0 - Last modified on 08-04-2020 Revised by Judy Hurst
18.0 - Last modified on 07-09-2020 Revised by Judy Hurst
17.0 - Last modified on 07-02-2020 Revised by Judy Hurst
16.0 - Last modified on 06-25-2020 Revised by Judy Hurst
15.0 - Last modified on 05-07-2020 Revised by Judy Hurst
14.0 - Last modified on 04-23-2020 Revised by Judy Hurst
13.0 - Last modified on 04-03-2020 Revised by Judy Hurst
12.0 - Last modified on 04-02-2020 Revised by Judy Hurst
11.0 - Last modified on 03-25-2020 Revised by Judy Hurst
10.0 - Last modified on 03-24-2020 Revised by Judy Hurst
9.0 - Last modified on 03-24-2020 Revised by Judy Hurst
8.0 - Last modified on 03-24-2020 Revised by Judy Hurst
7.0 - Last modified on 03-24-2020 Revised by Judy Hurst
6.0 - Last modified on 03-24-2020 Revised by Judy Hurst
5.0 - Last modified on 03-24-2020 Revised by Judy Hurst
4.0 - Last modified on 03-23-2020 Revised by Judy Hurst
3.0 - Last modified on 03-23-2020 Revised by Judy Hurst
2.0 - Last modified on 09-05-2019 Revised by Judy Hurst
1.0 - Created on 09-04-2019 Authored by Judy Hurst
Virtual Computer Lab using AppStream 2.0 (PC, MAC and iPad)
In order to provide access to software that is typically only available in the campus computer labs, Radford University has established a scalable Virtual Computer Lab using AWS AppStream 2.0. This environment will scale up or down depending on demand.
PLEASE READ to NOT LOOSE FILES: Files saved to the Desktop or Temporary Files are automatically deleted after your sessions end. To save files or access existing files, you must map your OneDrive account the first time you connect using steps 3 & 4 below.
| |
AppStream Standard |
|
App Stream Advanced |
|
| |
The following software is currently available in the "AppStream Standard" environment:
- ArcGIS
- GaussView
- IGPet
- Maple
- SPSS
|
|
The following software is currently available in the "AppStream Advanced" environment:
|
|
1. Go to AppStream Standard or AppStream Advance and click on the app you wish to access. Links are active in above table headings.
2. The virtual session will take approximately 2 minutes to start.
3. Setup OneDrive for saving files. Click the My Files icon, click Add Storage, then click OneDrive.
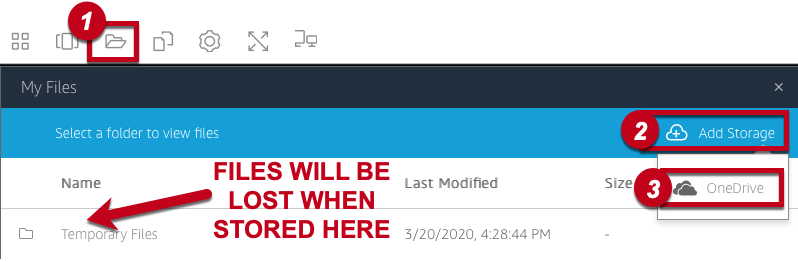
4. Click @radford.edu, and click Accept to allow connection.
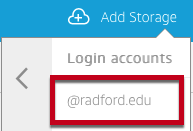
NOTE: Wait for OneDrive to show up above Temporary Files location. Be sure to save files in your OneDrive folder. Do not store files on the Desktop or Temporary Files folder, these may be accessible to others and will be deleted when your session ends.
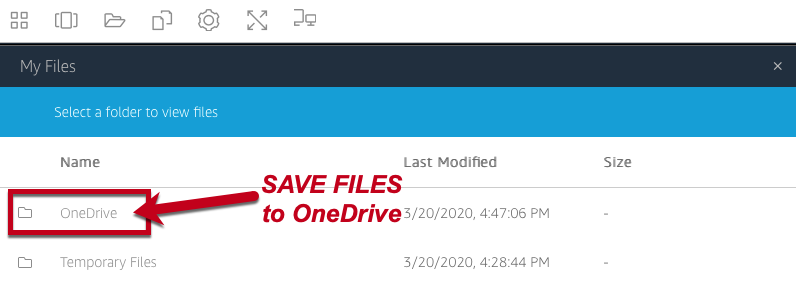
Once mapped, you'll have access to your entire OneDrive account and may create folders for classes, projects, etc.
Google is the recommended browser.
Understanding the toolbar in the AppStream environment:
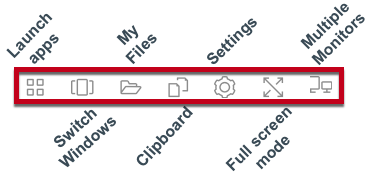
Faculty members needing additional software installed should submit a support request in order for DoIT to review the license and technical details to determine if it can be made available.
If you experience issues or have any questions regarding this topic, please contact the Technology Assistance Center at 540-831-7500 or enter a support ticket at www.radford.edu/ITOneStop.