|
1. Go to Radford University home page and click on the MyRU link on the right side of the screen (http://www.radford.edu )

2. You will be prompted to enter your Radford UserID and your Password (You do not need to use the @radford.edu in your login).
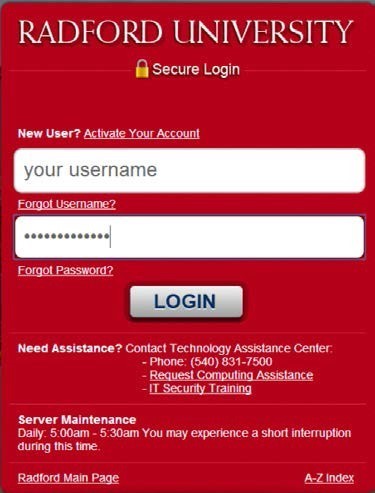
3. Choose the OneDrive link at the bottom of your portal.
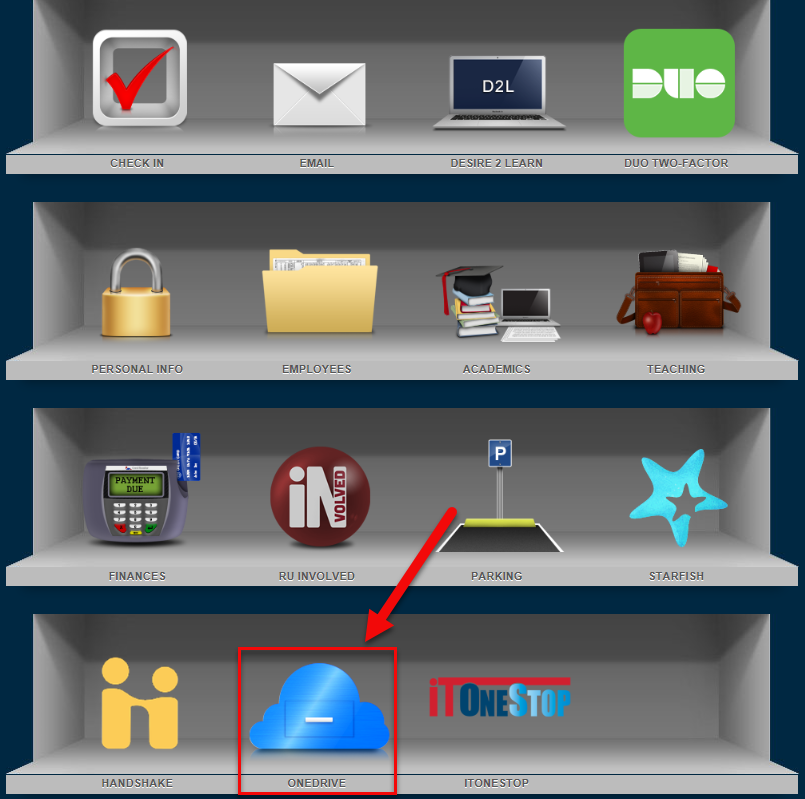
4.At your OneDrive screen, click the Office 365 link at the top left of your window.
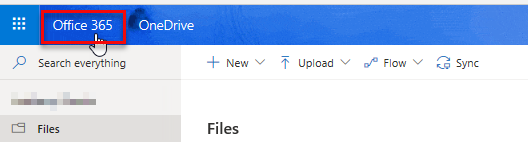
5. Next, click on the Install Office button on the right hand side of your screen.
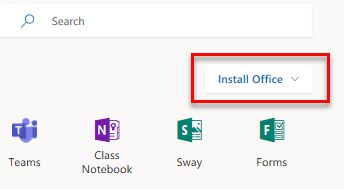
6. Choose the first option: Office 365 apps.
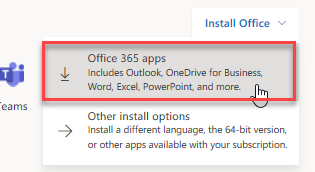
7. After clicking the link, your screen should like the one shown below.
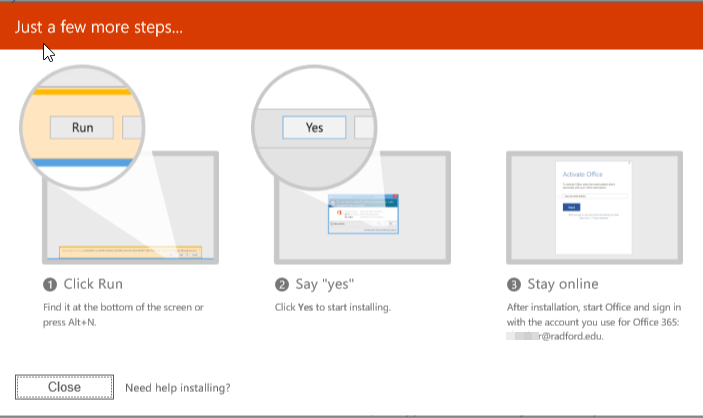
8. Click Run and Yes to begin the install.
9. Stay online while it is installing.
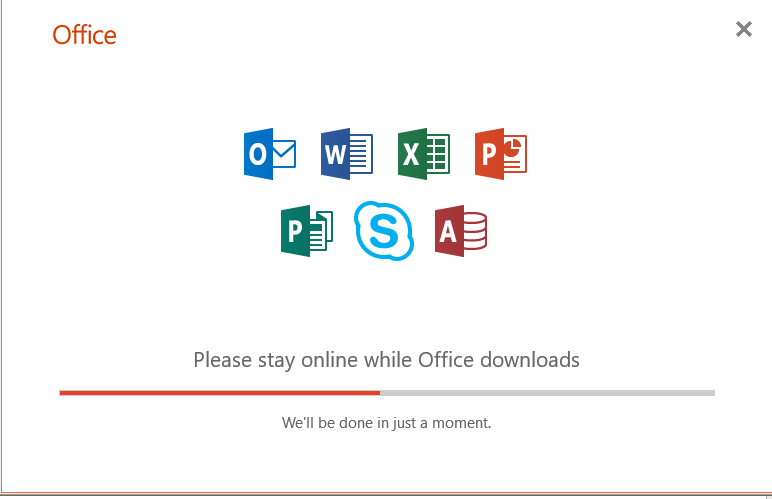
10. After Office 365 finishes installing, the following confirmation message will appear.
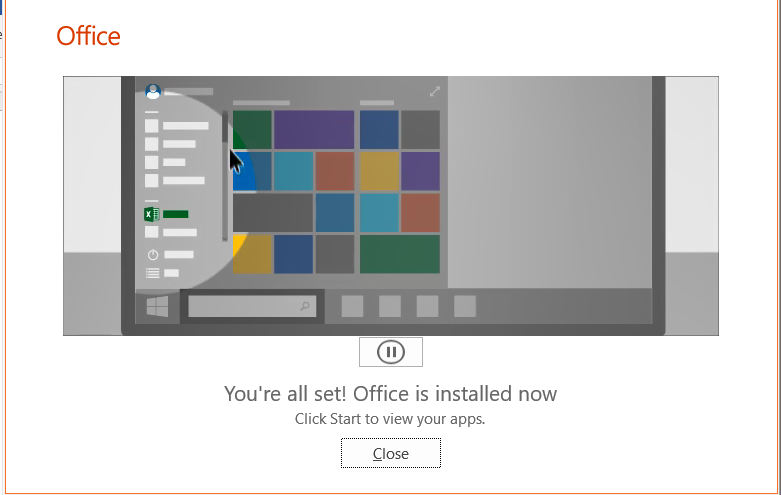
11. The first time you open one of your Office products, you may be asked to accept the license to activate the products.
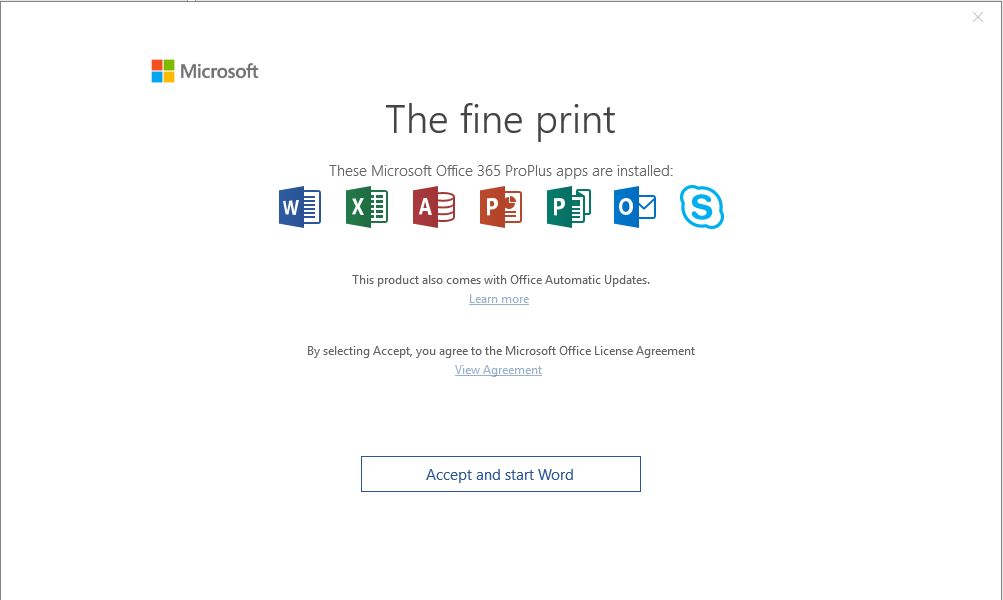
12. After you Accept "The fine print", you will see an acknowledgement that your Office products are activated (as below).
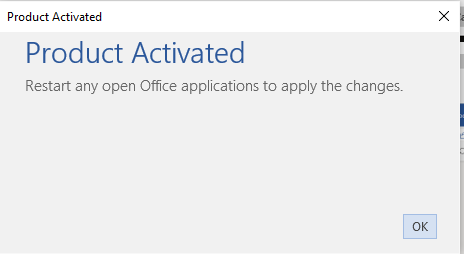
13. You will also find the tiles for Office 365 programs on your Start Menu.
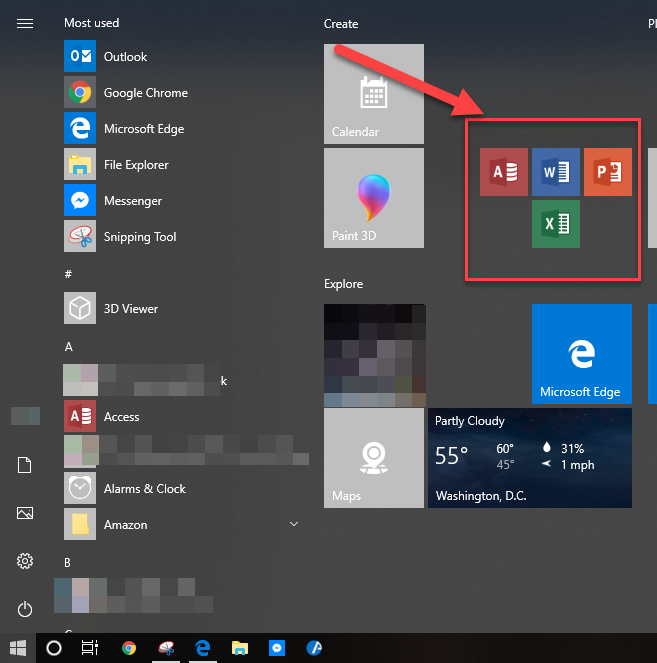
|